OSC in Unity
OSC in Unity
Um von anderen Programmen (z.B. Processing) Daten an Unity zu senden, verwenden wir das IP Protokoll und eine OSC Library. Das heisst, das Device auf dem das Unity Programm laufen soll (Computer oder Tablet) muss mit einem Netzwerk verbunden sein und eine IP-Adresse besitzen.
externen OSC Code in unser Projekt einfügen
Herunterladen des externen OSC Codes
Code für die Implementierung von OSC in Unity gibt es auf der github Seite von Thomas Fredericks unter Releases, eine kurze Erklärung und ein Beispiel auf seiner Webseite. Für uns ist der Release For Unity 2018 relevant (funktioniert auch bis Unity 2020.3).
Nachdem wir den SourceCode als .zip heruntergeladen haben, erstellen wir am Besten ein neues Unity Projekt mit dem Standard Template (3D). Wenn ihr bereits ein Unity Projekt habt, in dem ihr OSC verwenden möchtet, dann könnt ihr diesen Schritt gerne überspringen. :-)
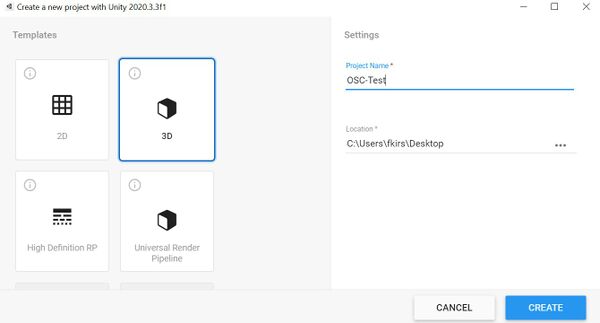
Einfügen des externen OSC Codes in unser Projekt
Nachdem wir das Projekt erstellt haben, und der Unity Editor das Projekt geöffnet hat, kopieren wir den Inhalt der heruntergeladenen .zip Datei in den Projektordner unseres neu erstellten Projekts, wie hier angezeigt:
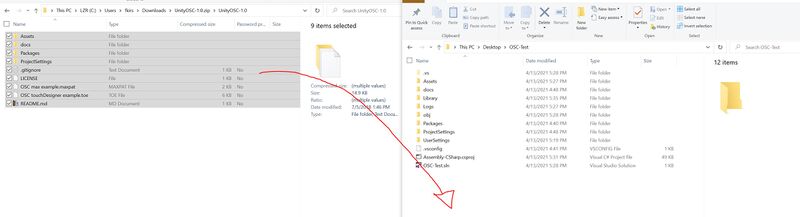
Windows fragt, ob wir einige der zu kopierenden Dateien überschreiben oder überspringen wollen. In diesem Fall würden wir sie überspringen. Beides ist aber okay.
Wenn wir zurück zu Unity wechseln, werden nach einem kurzen Moment des Importierens im Project Tab einige neue Dateien angezeigt:
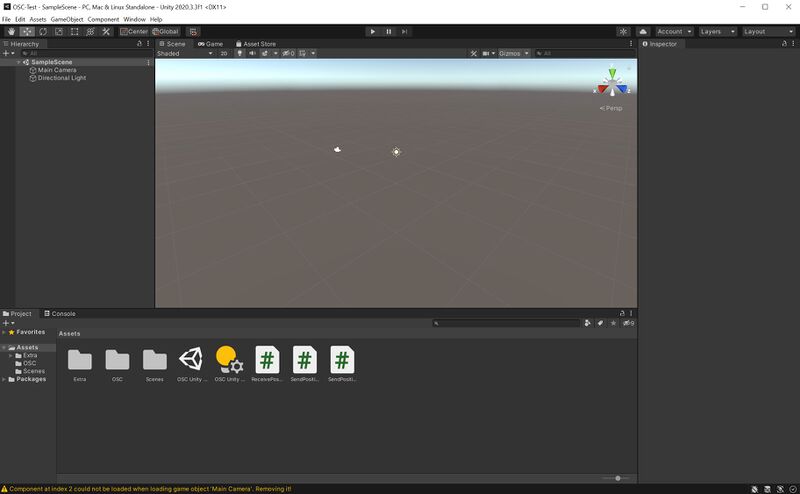
Aufräumen
Für die Anleitung hier im Wiki werden wir nicht vom mitgelieferten beispiel ausgehen, deswegen würde ich die 5 Dateien die von OSC direkt in den Assets Folder kopiert worden sind direkt in den Extras-Ordner verschieben, um die Übersicht im Projekt zu behalten:
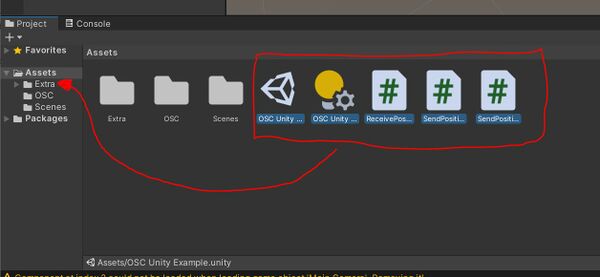
Ebenso lohnt es sich, direkt im Assets Folder einen Ordner zu erstellen, den wir Scripts nennen, und in dem wir unsere eigenen Scripte speichern werden:
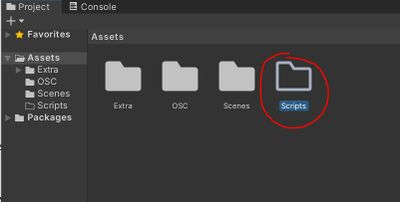
OSC in unserer Szene benutzen
Nachdem wir den OSC Code erfolgreich ins Projekt importiert haben, können wir nur beispielhaft damit arbeiten. Hierfür müssen wir das externe OSC.cs Script auf ein GameObject in unserer Szene legen. Wir wollen im weiteren Verlauf Scripte schreiben, die auf die Funktionen des OSC.cs Scripts zugreifen können. Dafür müssen wir das OSC.cs Script in ein GameObject in der Szene einfügen.
Einfügen des OSC Scripts in die Szene
Dafür erstellen wir am Besten ein neues, leeres Gameobject in unserer Hierarchy und nennen es "OSC"(wir könnten es auch anders nennen) :
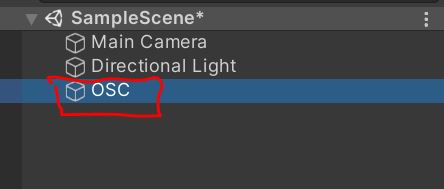
Dann wählen wir das eben erstellte Gameobject in unserer Hierarchy an und ziehen das OSC.cs Script aus dem Ordner OSC in unserem Project Tab in den Inspector:
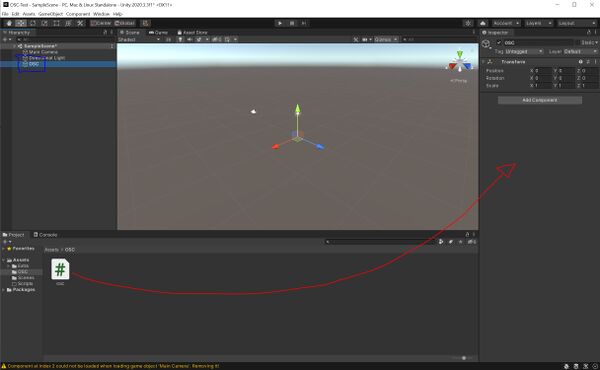
Einstellungen im OSC Script
Wenn wir das Script eingefügt haben, können wir einige Variablen ändern, die mit unserer Nutzung von OSC im weiteren Verlauf zu tun haben:
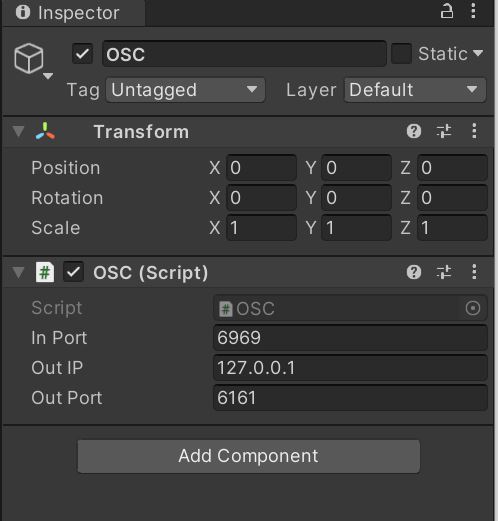
- inPort - steht für den Port, auf dem das OSC Script nach ankommenden OSC-Messages sucht. Im Processing OSC Beispiel ist der Port auf 12000 gesetzt, hier ist er Standardmässig auf 6969 gesetzt. Es lohnt sich, das direkt zu ändern, damit Processing und Unity direkt miteinander kommunizieren können.
- outIP - steht für die IP Adresse, an die unser OSC-Script im weiteren Verlauf OSC-Messages schicken kann.
- outPort - steht für den Port, an dem geschickte OSC-Messages ankommen werden.
Wichtig: der inPort wird von Unity für das Betriebssystem reserviert, wenn wir auf Play drücken. Das heisst, kein anderes Programm kann dann auf diesen Port zugreifen, bzw. es gibt eine Fehlermeldung, wenn ein Anderes Programm schon diesen Port reserviert hat. Wenn ihr das Processing Beispiel gleichzeitig laufen habt können nicht beide Programme den Port 12000 reservieren.
Unser erstes OSC Script: Nachrichten empfangen
Wir haben für Be Bernd OSC zur Kommunikation zwischen den verschiedenen Komponenten benutzt.
Dabei haben wir den Code und die Anleitung dieser Website verwendet. Das GitHub Projekt wäre hier zu finden. Das dazu passende Beispiel kann hier oder hier herunter geladen werden.
MQTT in Unity
tbd.