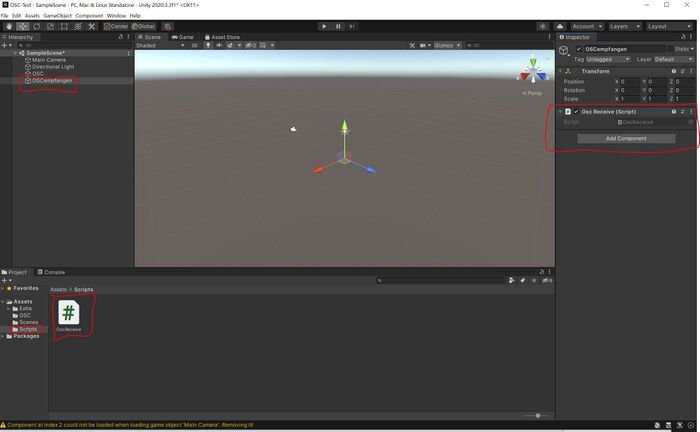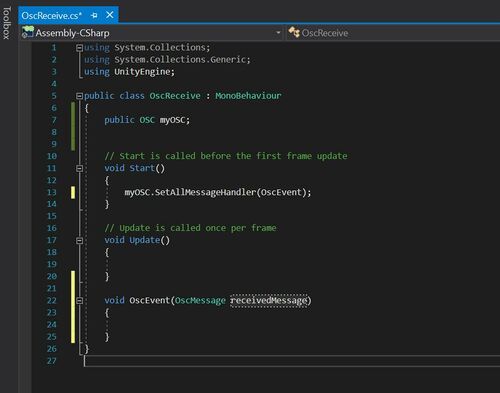OSC in Unity: Unterschied zwischen den Versionen
| Zeile 118: | Zeile 118: | ||
=== Wenn alles funktioniert === | === Wenn alles funktioniert === | ||
Hier ist ein Screenshot von Unity und Processing nebeneinander, mit einigen rot eingefärbten Bereichen. Könnt ihr euch erklären, wieso die rot eingefärbten Werte so gewählt wurden, wie sie gewählt wurden?<br> | Hier ist ein Screenshot von Unity und Processing nebeneinander, mit einigen rot eingefärbten Bereichen. Könnt ihr euch erklären, wieso die rot eingefärbten Werte so gewählt wurden, wie sie gewählt wurden?<br> | ||
[[Datei:osc-unity-processing-test-setup.JPG]]<br> | [[Datei:osc-unity-processing-test-setup.JPG|800px]]<br> | ||
Ein Projekt des ersten Jahrgangs Spiel und Objekt, das sehr viel OSC in Processing und Unity implementiert hat, ist [[Be Bernd]]. | |||
= MQTT in Unity = | = MQTT in Unity = | ||
tbd. | tbd. | ||
Version vom 14. April 2021, 18:25 Uhr
OSC in Unity
Um von anderen Programmen (z.B. Processing) Daten an Unity zu senden, verwenden wir das IP Protokoll und eine OSC Library. Das heisst, das Device auf dem das Unity Programm laufen soll (Computer oder Tablet) muss mit einem Netzwerk verbunden sein und eine IP-Adresse besitzen.
externen OSC Code in unser Projekt einfügen
Herunterladen des externen OSC Codes
Code für die Implementierung von OSC in Unity gibt es auf der github Seite von Thomas Fredericks unter Releases, eine kurze Erklärung und ein Beispiel auf seiner Webseite. Für uns ist der Release For Unity 2018 relevant (funktioniert auch bis Unity 2020.3).
Nachdem wir den SourceCode als .zip heruntergeladen haben, erstellen wir am Besten ein neues Unity Projekt mit dem Standard Template (3D). Wenn ihr bereits ein Unity Projekt habt, in dem ihr OSC verwenden möchtet, dann könnt ihr diesen Schritt gerne überspringen. :-)
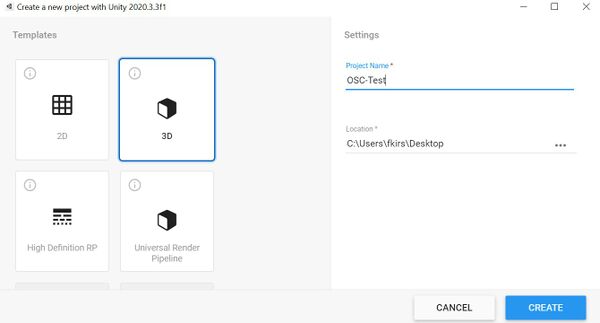
Einfügen des externen OSC Codes in unser Projekt
Nachdem wir das Projekt erstellt haben, und der Unity Editor das Projekt geöffnet hat, kopieren wir den Inhalt der heruntergeladenen .zip Datei in den Projektordner unseres neu erstellten Projekts, wie hier angezeigt:
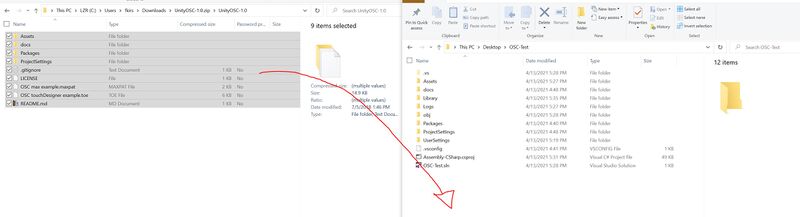
Windows fragt, ob wir einige der zu kopierenden Dateien überschreiben oder überspringen wollen. In diesem Fall würden wir sie überspringen. Beides ist aber okay.
Wenn wir zurück zu Unity wechseln, werden nach einem kurzen Moment des Importierens im Project Tab einige neue Dateien angezeigt:
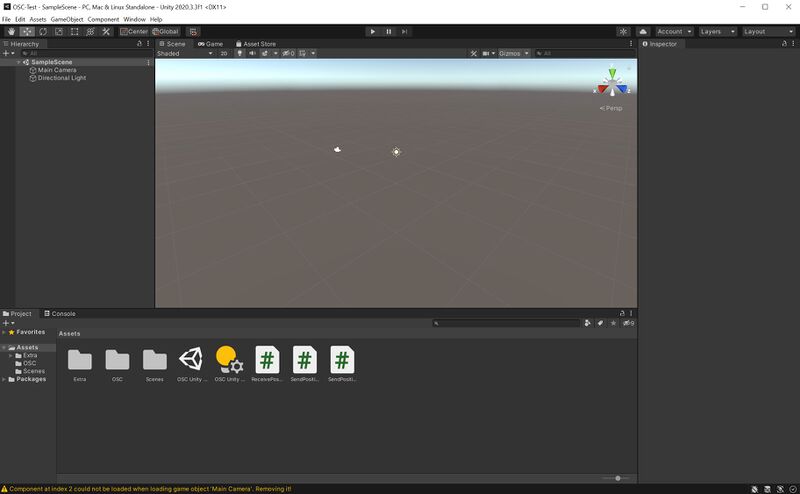
Aufräumen
Für die Anleitung hier im Wiki werden wir nicht vom mitgelieferten beispiel ausgehen, deswegen würde ich die 5 Dateien die von OSC direkt in den Assets Folder kopiert worden sind direkt in den Extras-Ordner verschieben, um die Übersicht im Projekt zu behalten:
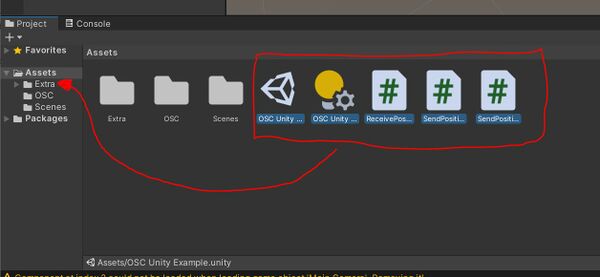
Ebenso lohnt es sich, direkt im Assets Folder einen Ordner zu erstellen, den wir Scripts nennen, und in dem wir unsere eigenen Scripte speichern werden:
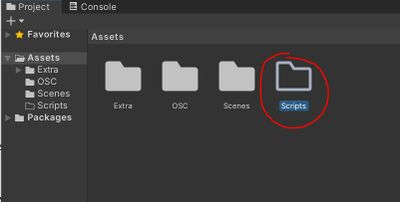
OSC in unserer Szene benutzen
Nachdem wir den OSC Code erfolgreich ins Projekt importiert haben, können wir nur beispielhaft damit arbeiten. Hierfür müssen wir das externe OSC.cs Script auf ein GameObject in unserer Szene legen. Wir wollen im weiteren Verlauf Scripte schreiben, die auf die Funktionen des OSC.cs Scripts zugreifen können. Dafür müssen wir das OSC.cs Script in ein GameObject in der Szene einfügen.
Einfügen des OSC Scripts in die Szene
Dafür erstellen wir am Besten ein neues, leeres Gameobject in unserer Hierarchy und nennen es "OSC"(wir könnten es auch anders nennen) :
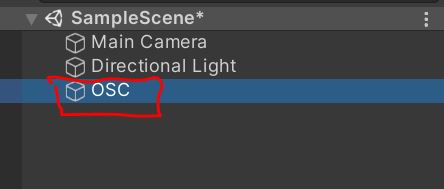
Dann wählen wir das eben erstellte Gameobject in unserer Hierarchy an und ziehen das OSC.cs Script aus dem Ordner OSC in unserem Project Tab in den Inspector:
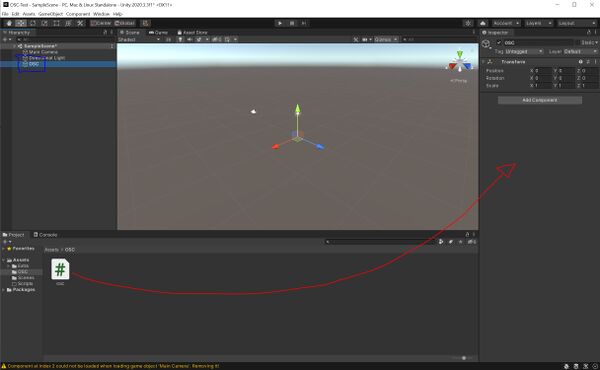
Einstellungen im OSC Script
Wenn wir das Script eingefügt haben, können wir einige Variablen ändern, die mit unserer Nutzung von OSC im weiteren Verlauf zu tun haben:
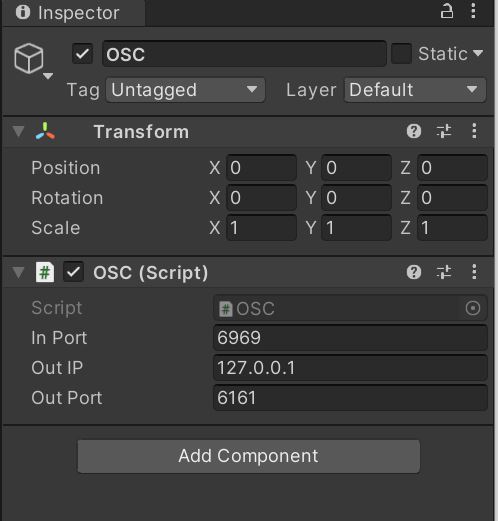
- inPort - steht für den Port, auf dem das OSC Script nach ankommenden OSC-Messages sucht. Im Processing OSC Beispiel ist der Port auf 12000 gesetzt, hier ist er Standardmässig auf 6969 gesetzt. Es lohnt sich, das direkt zu ändern, damit Processing und Unity direkt miteinander kommunizieren können.
- outIP - steht für die IP Adresse, an die unser OSC-Script im weiteren Verlauf OSC-Messages schicken kann.
- outPort - steht für den Port, an dem geschickte OSC-Messages ankommen werden.
Wichtig: der inPort wird von Unity für das Betriebssystem reserviert, wenn wir auf Play drücken. Das heisst, kein anderes Programm kann dann auf diesen Port zugreifen, bzw. es gibt eine Fehlermeldung, wenn ein Anderes Programm schon diesen Port reserviert hat. Wenn ihr das Processing Beispiel gleichzeitig laufen habt können nicht beide Programme den Port 12000 reservieren.
Unser erstes OSC Script: Nachrichten empfangen
Nun möchten wir über ein eigenes Script auf die OSC-Funktionalität des OSC Scripts zugreifen. Es gibt sehr viele verschiedene Wege das zu tun. Der hier angeführte Weg macht viele Dinge, die im weiteren Verlauf eleganter gelöst werden können. Es wird Kekse für elegantere Lösungen geben.
- Hierzu erstellen wir ein neues, leeres GameObject in der Hierarchy und geben ihm den Namen "OSCempfangen":
- Daraufhin erstellen wir in unserem Scripts-Ordner im Project Tab ein neues C# Script und nennen es OscReceive.cs (Gross-Kleinschreibung beachten! Scripte immer mit Grossbuchstaben beginnen!). Der Unterschied in der Namensgebung zwischen dem Gameobject und dem Script soll andeuten, dass diese Namen frei gewählt sind und nicht etwa eine versteckte Unity Funktionalität andeuten. Es lohnt sich, Scripte und Gameobjects nach dem zu benennen, was sie tun.
- Schliesslich legen wir unser neu erstelltes Script auf das neu erstellte Gameobject, so dass es sich in unsere Szene befindet und ausgeführt wird. Daraufhin können wir mit der eigentlichen Programmierung beginnen.
In Code auf das externe OSC Script zugreifen
Wir haben nun in unserer Szene zwei Scripte als Components auf jeweils einem GameObject:
- Das OSC-Script, dass wir von extern haben.
und:
- Unser OscReceive Script, das wir jetzt schreiben wollen.
Wir möchten von unserem eigenen OscReceive-Script aus auf die Funktionen und Variablen des OSC Scripts zugreifen. Hierzu müssen wir in unserem Code eine Verbindung über eine Variable schaffen, durch die wir auf die Funktionen und Variablen des anderen Scripts zugreifen können:
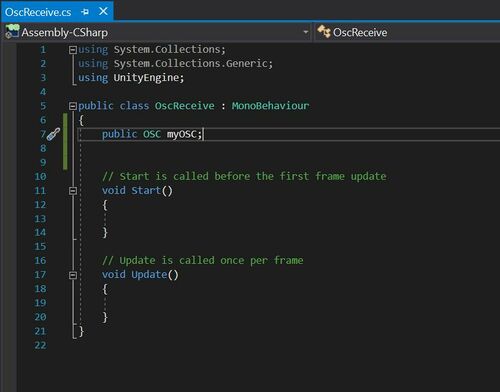
Ihr erinnert euch sicherlich, dass Scripte in Unity immer auch als Typ genutzt werden können, um von "aussen" auf alle Variablen und Funktionen dieses Scripts zugreifen zu können. Wir wollen also durch eine Variable vom Typ OSC, die wir "myOSC" nennen (könnte auch anders heissen), auf die Funktionen und Variablen des OSC-Scripts zugreifen.
Wir definieren diese Variable als public, damit wir sie im Unity Editor mit dem bereits in der Szene befindlichen OSC-Script verbinden können:
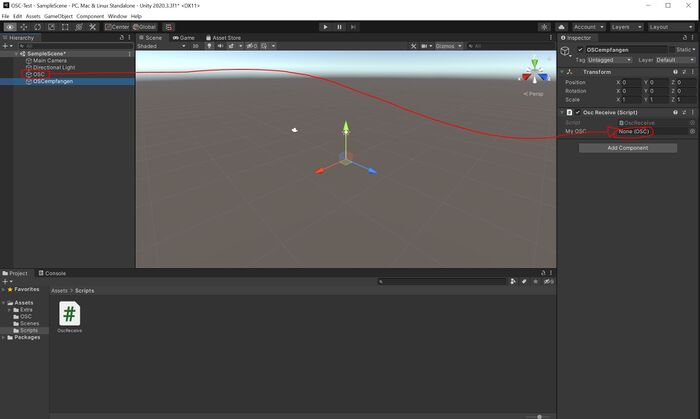
Nachdem wir diese Verbindung im Unity Editor geschaffen haben, können wir nun mit Hilfe von "myOSC" auf die Funktionalität des OSC Scripts zugreifen.
OSC Messages im eigenen Script empfangen
Um im eigenen Script OSC Messages zu empfangen, müssen wir selbst eine Funktion festlegen, die aufgerufen wird, wenn eine neue OSC-Message an unserem inPort ankommt. Das tun wir, indem wir folgende Funktion im OSC Script über unsere myOSC Variable ausführen:
SetMessageHandler(funktionsname);
Dabei können wir uns den Funktionsnamen aussuchen. Er beschreibt eine Funktion, die in unserem Script stehen muss, und die ausgeführt wird, wenn messages ankommen. Ich schlage vor, wir nutzen den selben Namen wie bei Processing: OscEvent.
Da wir diese Funktion nur einmal ausführen müssen, um die Verbindung von "Message kommt an" zu "Funktion wird ausgeführt" einzustellen, macht es Sinn, diesen Funktionsaufruf in die "Start" Funktion unseres Scripts zu schreiben:
public OSC myOSC;
// Start is called before the first frame update
void Start()
{
myOSC.SetAllMessageHandler(OscEvent);
}
Als nächstes müssen wir die Funktion selbst schreiben und festlegen, was passieren soll, wenn eine OscMessage ankommt. Wir fügen also eine neue Funktion in unser Script ein, die OscEvent heisst (weil wir sie so genannt haben), und die als Parameter eine Variable vom Typ OscMessage hat, die wir z.B. receivedMessage nennen können (weil wir es wollen, nicht müssen).
Diese Funktion muss einen Parameter vom Typ OscMessage haben, damit die verbindung von "Message kommt an" und "Funktion wird aufgerufen" funktioniert. Wie wir die Variable im Parameter nennen ist allerdings uns überlassen.
Die Funktion würde dann so aussehen:
void OscEvent(OscMessage receivedMessage)
{
}
Durch den Parameter bekommen wir automatisch die neueste, angekommene OscMessage zugespielt und können in dieser Funktion anfangen, mit ihr umzugehen. Unser Script sieht also inzwischen so aus:
OSC Message "auspacken"
Da wir jetzt davon ausgehen können, dass wir eine Funktion haben, die ausgeführt wird, wenn eine OscMessage am inPort ankommt, und eine Variable durch die wir Zugang zu dieser OscMessage haben (die wir receivedMessage genannt haben), können wir uns mit dem Inhalt der Message befassen. Ähnlich wie in Processing stehen uns mehrere Funktionen zur Verfügung, um auf die Inhalte der Message zuzugreifen:
receivedMessage.address; //gibt uns die osc-Adresse der OSC-Message receivedMessage.GetInt(index); //gibt uns eine ganze Zahl als Wert an der Stelle "index" zurück receivedMessage.GetFloat(index); //gibt uns eine Kommazahl als Wert an der Stelle "index" zurück receivedMessage.values[index]; //lässt uns direkt auf den Wert in der Liste an der Stelle "index" zugreifen receivedMessage.values[index].ToString(); //gibt uns einen String als Wert an der Stelle "index" zurück
Ausgehend von unserem Processing-Code, den wir hier als Test-Sendeprogramm nutzen können, können wir unsere Funktion also folgendermassen schreiben:
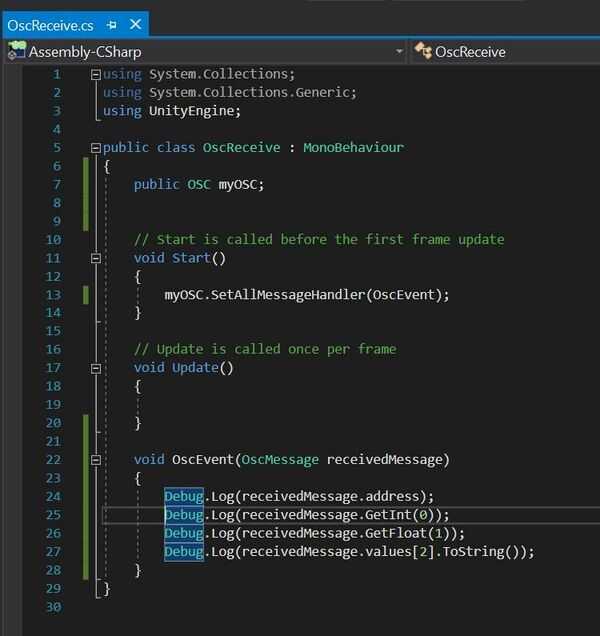
Wenn alles funktioniert
Hier ist ein Screenshot von Unity und Processing nebeneinander, mit einigen rot eingefärbten Bereichen. Könnt ihr euch erklären, wieso die rot eingefärbten Werte so gewählt wurden, wie sie gewählt wurden?
Ein Projekt des ersten Jahrgangs Spiel und Objekt, das sehr viel OSC in Processing und Unity implementiert hat, ist Be Bernd.
MQTT in Unity
tbd.