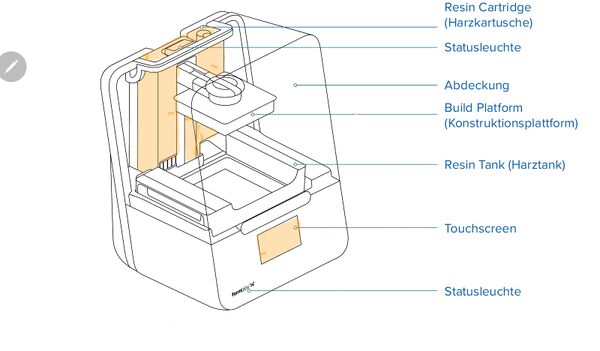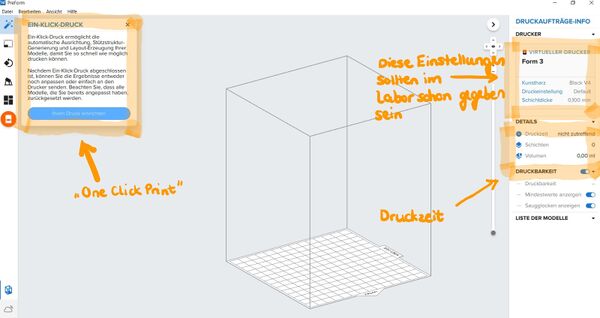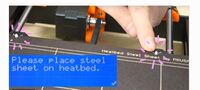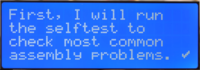How to: 3D Drucken
3D Drucken: Praktische Anleitung für das 3D Drucken im S&&O Labor
In diesem Eintrag findest du eine praktische Anleitung und Einführung zum 3D Drucken mit den beiden zur Verfügung stehenden 3D Druckern im S&&O Labor dem Form3 von Formlab und dem PrusaSlicer von Prusa. Für beide Drucker gibt es ausführliche Hilfeforen und Support Seiten online. Dieser Eintrag soll deshalb vor allem zur Orientierung dienen und dir ein selbstständiges Arbeiten mit den Druckern im Labor ermöglichen. Grundsätzlich gilt: Solltest du Frage haben oder dir nicht sicher sein mit den Einstellungen der Drucker, melde dich gerne beim Laborteam bevor du beginnst zu drucken.
Formlab: Form3 Laser-Harz Drucker
Video Anleitung: Form3
Eine ausführliche Video Anleitung zum Druckprozess und weiterführende Informationen zur Arbeit mit der Formlab Software Preform findet ihr im Formlab Support-Forum:
https://formlabs.com/learning-pathways/form3-onboarding/
Aufbau und technische Daten Form3
Maximales Druckvolumen: 14.5 × 14.5 × 18.5 cm
Druck-Technik: Low Force Stereolithography (LFS)™
Schichtdicke (Druck-Auflösung): Min 25 microns Max 300 microns
Vorbereitung des Druckers: Kartusche wechseln
Der Form3 Drucker enthält einen Sensor, welcher den "Resin"- also den Harz Bestand - ständig überprüft. Der Tank des Druckers wird dann automatisch zu Beginn des Druckvorgangs aufgefüllt. Im Normalfall sollte der Bestand aufgefüllt und der Drucker druckbereit sein.
Sollte der Stand trotzdem einmal als zu niedrig angezeigt werden, kannst du die Kartusche wie unten beschrieben wechseln:
BEI ALLEN VORGÄNGEN IMMER GUMMIHANDSCHUHE TRAGEN - DAS RESIN IST GIFTIG!!!
- Den Schutzdeckel des Form3 schließen (!!!), sonst suppen die Reste heraus bei folgenden Aktionen.
- Die leere Kartusche einfach herausnehmen, es gibt keinen Schließmechanismus oder Riegel.
- Die neue Kartusche vorbereiten: Die Kartusche gut schütteln (nicht zu fest, eher so wie man Getränke mit Kohlensäure schüttelt) damit das Harz sich mischt und mögliches festgesetztes Harz sich löst.
- Das orangene Protective Cover von der Kartusche (oranges Plastikteil oben an der Kartusche) abziehen - das Gummistück darunter jedoch unbedingt dranlassen!
- Die neue Kartusche einsetzen
- Die Vent Cap (zur Belüftung, damit das Harz abfließen kann, oben an der Kartusche) wieder öffnen - der Form3 ist jetzt wieder bereit zum Drucken!
- Vor Beginn des Druckens wird der Form3 auf seinem Touchdisplay abfragen, ob die Vent Cap geöffnet ist und den Resin-Stand überpfrüfen.
Vor dem Druck: Modell in Preform einfügen
Im Normalfall sind die Voreinstellungen an den Druckern bereits getroffen. Solltest du jedoch das Gefühl haben, dass etwas nicht stimmt, frag am besten Julian!
- Exportiere dein 3D-Design als ".stl" oder ".obj" Objekt aus deinem CAD/3D Programm des Vertrauens
- Öffne das File in "PreForm", um dein Design für den Druck vorzubereiten
- Wähle eine "Layer-Thickness" (Schicht Dicke): höhere Einstellung (100 microns) = schnellerer Druck // niedrige Einstellung (25 micorns) = mehr Details und bessere Auflösung
- Wähle nun "One Click Print" um automatisch "Stützstrukturen", "Layout" und "Orientierung" für den Druck zu generieren
- Für umfangreichere Drucke oder Drucke von mehrern Modellen, kannst du zusätzlich noch weitere Einstellungen verändern, wie "Support Size" (also die Dicke der Stützstrukturen), "Dichte" und "Position" (um z.B. mehrere Modelle in einem Druckdurchlauf drucken zu können)
- PreForm zeigt dir an, wie lange der Druck in etwa dauern wird. Während des druckens muss man nicht dabei sein!
- Wenn die Druck-Voreinstellungen fertig sind, kannst du sie an den Drucker via WiFi schicken
- Der Form3 fordert dich nochmals zur Überprüfung des Druckers auf:
- Harztank eingesetzt und Vent-Cap geöffnet?
- Konstruktionsplattform richtig eingesetzt?
- Auf dem Display des Druckers erscheint nun eine Vorschau deines 3D-Design Uploads: bereit für den Druck!
- Für den Druck musst du nicht anwesend sein.
Nach dem Druck
Reinigung
Im Anschluss an den Druck muss das flüssige Kunstharz von der Reinigungsplattform abgewaschen werden. Zieh die Built-Plattform ab und stelle sie in das Reinigungsgerät "FormWash". Die Voreinstellungen zum Reinigen sollten bereits eingestellt sein, sodass du einfach auf dem Touch-Display auf "Start" drücken kannst.
Voreinstellungen: START | 20 min | Open
Nach der Reinigung muss die Built Plattform ca. 20-30 Minuten trocknen.
Stützstrukturen entfernen
Die Stützstrukturen können vor oder nach dem Härten entfernt werden.
Die Stützstrukturen lassen sich im Normalfall leicht von Hand entfernen. Du kannst den Spachtel benutzen, um das Model samt Stützden von der Built-Platform zu entfernen und dann zusätzlich mit einer kleinen Zange die Stützen vom Model abzwicken.
Härten
Nun kannst du dein Model in den Härter "FormCure" geben, damit das Harz trocknet und aushärtet.
Die Voreinstellungen dazu sind bereits getroffen und du kannst einfach auf dem Display auf "Start" drücken.
Voreinstellungen: START | 60min | 60 °C
Prusa IK MK3/S von PrusaResearch
Der Orignal Prusa IK MK3/S ist ein von Josef Prusa selbstständig enwickelter 3D Drucker, der mit einem Plastik Filament druckt. Der Drucker druckt, ähnlich einer Heißklebepistole, mit einem durch eine Düse erhitzen Plastikfaden, dessen Position automatisiert gesteuert wird und so nach und nach das 3D Objekt aufbaut. Vor dem eigentlichen Drucken muss deshalb die Oberfläche, auf der das Objekt aufgebaut wird, in den Drucker eingesetzt werden und anschließend gereinigt und kalibriert werden. Die Voreinstellungen für die Software und grobe Kalibrierung des gesamten Druckers sollten schon eingestellt sein, solltest du dir nicht sicher sein mit den Einstellungen, frag wie immer am besten beim Laborteam nach Hilfe!
Video Anleitung: Prusa
Auch für den Prusa gibt es eine Videoanleitung zum Drucken und ein ausführliches Support Forum:
https://www.youtube.com/watch?v=GE-lrRbU124
Vorbereitung für das Drucken
Benutzeroberfläche
Hinten am Drucker, neben dem Kaltstromkabel, befindet sich der Anschaltknopf.
Vorne rechts neben dem Display ist der Control-Knopf mit dem durch das Menü gescrollt werden kann.
Um etwas zu bestätigen, kannst du diesen einfach drücken. Der "X" Knopf darunter ist der Reset-Button, sollte der Drucker fehlerhaft drucken oder solltest du dich im Menü verirrt haben.
Druckmatte einsetzen
Platziere die Druckmatte auf der Druckfläche des Druckers und reinige sie vor dem Drucken mit Putz-Alkohol. An der hinteren Seite der Fläche befinden sich zwei Schräubchen, die markieren, wie und wo die Matte eingefügt werden soll.
NIEMALS OHNE DRUCKMATTE DRUCKEN!!!
Funktionsweise überprüfen
Im Menü kannst du über den Menüpunkt Wizard die automatische Überprüfung aller Hardwarefunktionen einleiten. Sollte diese schon vorgenommen worden sein, kannst du den Druck starten.
Der Prusa überprüft zu Beginn jedes Druckprozesses die Höhe der Druckmatte und des Heat Beds an 9 Kalibrierungspunkten, um die Position der Düse einzustellen.
Sollte er dabei einen Fehler feststellen, wird dies auf dem Display angezeigt.
Filament vorbereiten und einfügen
Nun muss das Filament vorbereitet und eingefügt werden. Wichtig dabei ist das Ende des Filaments anzuspitzen, indem man es z.B. mit einer Zange abknipst.
Die Filament-Spule muss so angebracht werden, dass das Filament von hinten nach vorne abgespult werden kann. Falls man die Spule andersherum anbringt, kann zu viel Zug beim Abspulen entstehen.
Druck starten
In der Zwischenzeit kann im nächsten automatischen Menü-Schritt das Aufwärmen des Heat Beds gestartet werden.
Sobald die richtige Temperatur erreicht ist, kannst du das Filament in die Düse von oben einführen und dies ebenfalls im Menü bestätigen.
An der Druckspitze kannst du beobachten, wie das "flüssige" Filament heraus kommt.
Der Prusa startet immer mit einem kleinen Probedruck (ein kleines Rechteck), bei dem du die Höhe der Düse noch einmal überprüfen kannst - abhängig davon, wie fest oder leicht das Filament auf die Bodenplatte gedrückt wird. Das gedruckte Probestückchen kannst du anschließend einfach abkratzen und wegwerfen.
Sollten es zu der Vorbereitung und dem Programm PreForm noch Fragen geben, empfehle ich diese Seiten und Videos:
Modell in PrusaSlicer einfügen
Slicing-Software || Modell in PrusaSlicer einfügen:
Auf dem Computer im Labor ist PrusaSlicer installtiert. Es ist völlig kostenlos und quelloffen. Man kann es ansonsten auch hier herunterladen: https://www.prusa3d.com/de/page/prusaslicer_424/
Die Voreinstellungen sollten alle bereits getroffen sein, sodass ihr wirklich nur ein paar der Schritte beachten solltet:
Interface: In der oberen Leiste sind verschiedene Navigationsoptionen, in welchen man den Slicer sehr detailliert konfigurieren, aber die sind für die ersten Drucke erstmal nicht so wichtig. (Bild 1)
Wenn das Druckobjekt selektiert ist, ist er grün markiert- wenn nicht orange.
Der Cube drumherum zeigt uns die absoluten Maße der Drucks, die wir rechts im Fenster ablesen können.
"Auf Fläche legen" anwählen, weiße Markierungen anwählen zum ausrichten.
Mit linker Maustaste Objekt packen und auf Fläche bewegen. Wenn sich das Objekt blau färbt, ist es außerhalb vom Druckbett. (Bild 2)
"Skalieren": auf den orangenen markierungen kann man proportionell skalieren, auf blau oder rot nur die jeweilige Achse. Falls du falsch skaliert hast, kannst du auf dem Rückpfeil einfach rückgängig machen.(Bild 3)
Rechtsklick auf das Objekt- Option "auf Druckvolumen skalieren": maximale Druckgröße die erreicht werden kann.(Bild 4)
Mehrere von einem drucken: copy, paste // Anordnen! Falls ein Objekt zu viel ist und nicht mehr auf das Druckbett passt, kann es auch gelöscht werden.( Bild 5 + 6)
Achtung: Auf dem "Mülleimer"-Symbol, wird alles gelöscht.
Hälst du die strg-Taste, kannst du mehrere Objekte ausgewählen.
Sollte ein Objekt zu groß sein, kann man es mit der "schneiden"-Funktion in der Z-Achse (Höhe) in zwei oder mehrere Teile zerlegen. (Bild 7) "oberen Teil" und "unteren Teil behalten" "Schnitt ausführen" und am Ende zusammenkleben. Sollten nicht beide Teile (oben und unten) in einem Rutsch gedruckt werden können, müsst ihr eines davon mit rechtsklick als .STL Datei exportieren und beim zweiten Durchlauf einrichten, als G-Code exportieren und eventuell mit dem zweiten Drucker drucken.
Ihr könnt einstellen, ob ihr eher einen hochauflösenden Druck haben wollt, oder etwas schneller. (Bild 8) Filament: steht meistens auf der Spule Infill: für eine Figur reichen zwischen 5% und 10% (Bild 9) Nun haben wir alles ausgewählt und können das Modell "Slicen".
In der Legende können wir nun sehen, ob alles soweit in Ordnung ist. Allerdings erkennt der Prusa nicht, wo Stützstruckturen benötigt werden. Alles, was blau eingefärbt ist, sind Überhänge im Model, die mit Stützstrukturen stabilisiert werden müssen. (Bild 10) Weil man die Farben oft nicht so gut auf den ersten Blick erkennen kann, kann man mit dem Slider rechts durch die verschiedenen Schichten gehen. So erkennt man recht gut, bei welchen Schichten der Drucker Schwierigkeiten bekommen könnte. (Bild 11)
Nun können wir wieder auf den "editier" Modus zurück. Hier können dann in der rechten Leiste die Stützstrukturen angewählt werden. Am besten ihr wählt "überall" aus. Im "editier-Modus" kann man mit rechtklick auf das Modell auf selber Stützverstärker hinzufügen. Ein Cube erscheint, den wir wie eine Knetmasse beliebig verändern können. Danach muss rechts bei "Stützen" der Reiter "nur für Stützverstärker" ausgewählt werden.(Bild 12) Wenn dann alles in Ordnung ist, könnt ihr auf "Export G-Code" gehen, es bennene und bspw. auf dem Desktop speichern. (Bild 13)
Nach dem Drucken
Nach dem Druck kannst du die Druckplatte vorsichtig vom Drucker lösen. Wenn du die Platte nun etwas biegst, sollten deine 3D Drucke sich leicht lösen lassen. Mit den "Spachtlen" kannst du Überreste des Druckfillaments von der Platte entfernen und diese dann wieder auf das Durckbett platzieren.